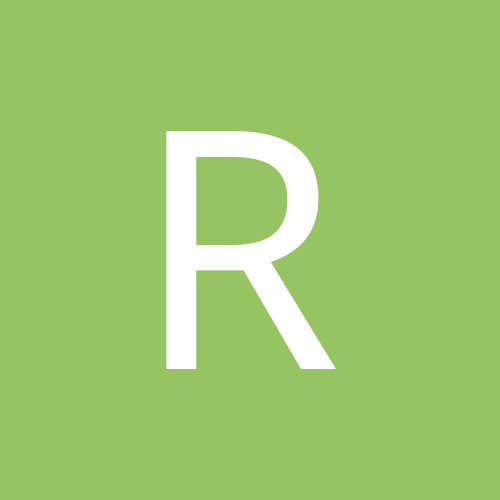-
Announcements
-

Rules 09/21/17
Read our server/forum rules here: https://playpso.net/forums/guidelines/ -

Collaborative Weapon, Gear and Class Build Guide 05/28/19
server exclusive items, useful tips, setups, and more! -

Destiny Reader Update! Map Items! 05/01/24
Floor item reader is here! (last update: 5/2/2024) -

What's coming to Destiny PSOBB? 05/26/24
Trailer of NEW End-game contents! stay tuned! -

The Endgame Content: The Phantasmal Dimension 05/23/25
NEW Endgame Content, V803 and Phantasmal Field!
-