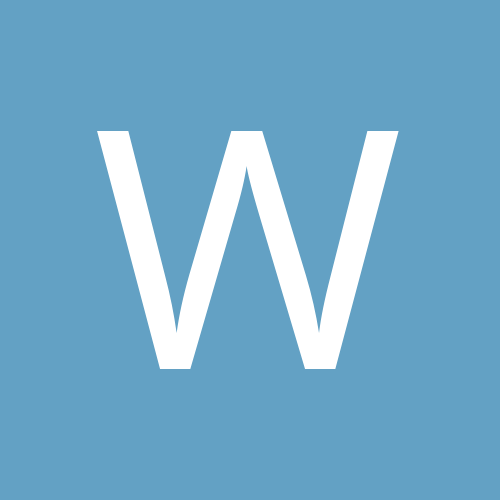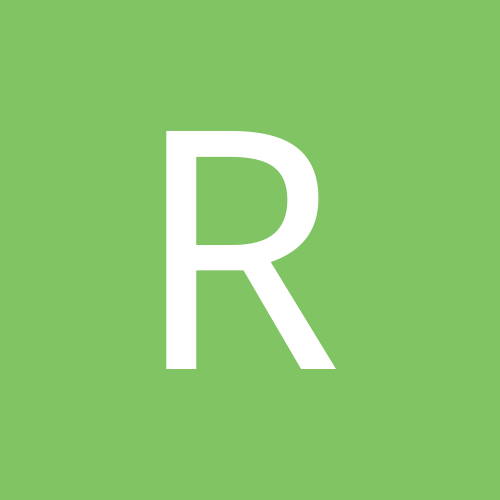-
Announcements
-

Rules 09/21/17
Read our server/forum rules here: https://playpso.net/forums/guidelines/ -

Collaborative Weapon, Gear and Class Build Guide 05/28/19
server exclusive items, useful tips, setups, and more! -

Destiny Reader Update! Map Items! 05/01/24
Floor item reader is here! (last update: 5/2/2024) -

The Endgame Content: The Phantasmal Dimension 05/23/25
NEW Endgame Content, V803 and Phantasmal Field! -

Summer Event 2025! 07/14/25
Summer Event 2025 is here!
-
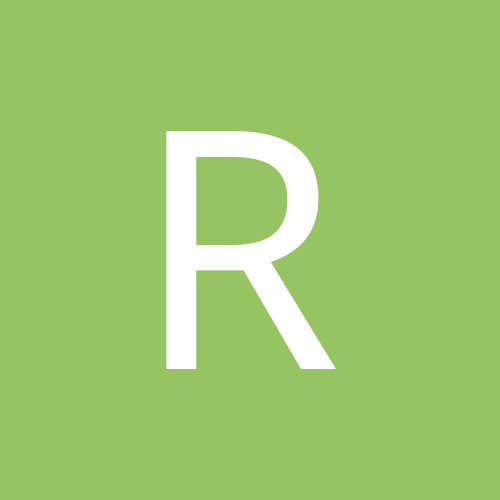
Roland
Member-
Content count
37 -
Joined
-
Last visited
-
Days Won
1
Roland last won the day on December 8 2024
Roland had the most liked content!
Community Reputation
14 NeutralRecent Profile Visitors
2886 profile views
-
https://discord.com/channels/363947585154580480/1332165829160210505
-
This list aims to cater to the budgets and context of newer players. Almost everything is discounted, some heavily. Buy 50 crates-worth or more and get 15% off. Enjoy! Larger items can be bought from my tradelist (https://discord.com/channels/363947585154580480/1332165829160210505) with a 10% discount, @ 2crates:1DT # :DARKFLOW: Swords JUDGEMENT BLADE [0/0/35/25|40] - 15 Crates ILL GILL REAPER [0/0/0/25 | 0] - 12 Crates TWIN CYCLONE [0/20/10/0 | 0] - 8 Crates ZANBA [50/40/0/50|0] - 6 Crates LAME D'ARGENT [0/0/50/0|0] - 5 Crates DEATH REAPER +30 [0/45/0/40 | 45] - 2 Crates # :DARKFMETEOR: Guns TypeSH/SHOT [Hell] [0/0/0/0|25] - 10 Crates TypeSH/SHOT [Hell] [0/0/0/0|30] - 13 Crates YASMINKOV 9000M [Demon's] [5/15/0/0|20] - 4 Crates YASMINKOV 9000M [Demon's] [20/20/0/0|25] - 5 Crates YASMINKOV 9000M [Charge] [5/0/30/0|30] - 6 Crates MASTER RAVEN +9 [0/0/0/0 | 50] - 9 Crates Laser +4 [Hell] [35/0/0/0|40] - 5 Crates BARANZ LAUNCHER [30/0/0/0|20] - 3 Crates # :DARKFBRIDGE: Magic CLAW OF ELEMENTS [0/0/40/0|0] - 3 Crates GLIDE DIVINE S [35/0/0/0|0] - 2 Crates GLIDE DIVINE X [35/0/0/0|0] - 2 Crates LAST EMPEROR [0/0/30/0 | 0] - 10 Crates # :REDRING: Armor/Units PRIMAL NEXUS - 18 Crates MOTHER GARB+ - 2 Crates DYNASTY ARMOR - 4 Crates SHADOW CLOAK - 5 Crates RED PHANTOM FIELD - 3 Crates HALLOWED GARMENT [def:45/50] x2 - 3 Crates/ea HALLOWED GARMENT [def:35+/50] x3 - 2 Crates/ea PB/Flow - 14 Crates V503 - 9 Crates V802 - 7 Crates Immortal/HP - 2 Crates Trap/Search - 4 Crates V101 - 1 Crate Heavenly/Battle - 1 Crate Centurion/Mind - 1 Crate # :RedBox: Tools Dragon Scale - 3 Crates Dark Matter x2 - 17 Crates/ea # :package: Mats Power/HP Materials - x33/crate Mind Materials - x50/crate Luck Materials - x6/crate Grinds - x99/crate PDs: x4/crate <copied from https://discord.com/channels/363947585154580480/1341164338622238753/1341164338622238753 for those forum users who don't use Discord>
-
I might have some immortal/hp for sale later this week.
-
You said to have fun! So, I just wanted to give some laughs and a free bump. Trolling is a more nefarious act, mine was more friendly (I hope, lol). Sweet, thanks for clarifying the authorization. I've bought an item and got it confiscated it the past (schthack) due to the seller not being authorized to sell it.
-
I was just having some fun and humor. I'll place a real bid now. Thanks for the auction! 195 PDs. (Also, did you ask Orgo before auctioning off one of his trinkets? This has gotta be one of Orgo's golden-boy/Yellowboze specials. )
-
199.99 PDs! Am I doing this right?
-
For sale are some starter (low-hit) Hell TypeSH/SHOTs. Instead of adding hit to a 0'd one for 1 PT per hit, buy one of these for half the cost!
-
For sale is an Ultimate Double Cannon [0/0/100/100|25]. Please PM me your offers here or on Discord. Thanks! Wants (Make an offer comprised of some of these, please)
-
For sale are Astral Wings. Please PM me your offers here or on Discord. Thanks! Wants (Make an offer comprised of some of these, please)
-
Looking to buy an Ill Gill Reaper with low stats. Please PM me, thanks.
-
This is a guide that will help you to, with UAC enabled (for higher security), start the PSO-related apps in any order/at any time without crashing PSO. THE ISSUE: PSO crashes whenever a UAC prompt is displayed and the PSO apps - PSO BB, Destiny Reader, AHK scripts - all trigger UAC prompts when launching. THE SOLUTIONS: Listed below are some of the potential solutions. Disable UAC Prompts Globally: Lowers the security on the machine by allowing unknown actors to secretly make unauthorized system changes without your knowledge. (Not recommended) Disable UAC Prompts Selectively: Utilize advanced techniques to launch selected apps without UAC prompts, leaving the prompts on for all unrelated applications. (Suggested) Solution #2 is what is covered in this guide. For this guide, we are specifically using Task Scheduler Tasks and Task Scheduler Shortcuts to circumvent UAC prompts for PSO apps only. That might sound complicated, but below is a step-by-step guide to make it less daunting. GUIDE: Creating a Task Scheduler Task & Shortcut Launch the Task Scheduler Click on the start menu Type and select "Task Scheduler" Create a Task Scheduler Task In the left hand pane, make sure "Task Scheduler Library" is selected In the right hand pane, click "Create Task..." Give it a name Note: You'll need this name in step 3.2 below. Tick "Run with highest privileges" Note: This skips the UAC prompt and runs it with admin privileges. Click the "Actions" tab in this popup Click "New..." Click "Browse..." Browse to the target executable and select it. Example: DestinyReader v0.9.17.exe Click the "Conditions" tab Un-tick "Stop if the computer switches to battery power" and "Start the task only if the computer is on AC power" Click "OK" to finish creating the task. Create a Task Scheduler Task Shortcut For simplicity of the guide, go to your Documents folder and right-click and select "New > Shortcut" Note: The New>Shortcut prompt is blocked in admin-only folders like C:\Program Files, which is why I'm suggesting your "Documents" folder. In the "Type the location of the item" input box type "C:\Windows\System32\schtasks.exe /run /tn "[TaskName]"" Note: Don't include the outside quotation marks. Replace [TaskName] with the name you chose in step 2.3. Click Next Give the shortcut a name Click Finish Optionally, move the shortcut to the intended target folder. For example, I keep mine in my PSO installation folder, but I created them in my documents folder due to the note mentioned in step 3.1.1 above. Ta-Da! Now when you double-click this shortcut it'll launch the target application with admin privileges without a UAC prompt. Go launch your Destiny Reader like a pro with full security.
-
Looking to buy 2 more Bat Wings 10 DT/ea. Thanks!
-
I have one more for sale, PM me, thanks
-
Looking to buy 3 Bat Wings for 10 DT/ea. Please PM me here or on Discord, thanks!